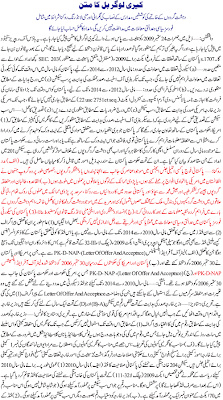All Posts of Your interesting

op
| Older Posts newer Posts |
Computer load balancing
How to configure Load Balancing in Windows 2000/2003
When you install Win2K Advanced Server or Win2K Datacenter Server, NLB becomes available by default. To activate NLB, go to Network And Dial-up Connections, right-click on the interface you want to use for load balancing (usually one of the Local Area Connections), and select Properties.
Highlight the Network Load Balancing selection, as shown in Figure A. Then, click Properties to access the options for configuring Network Load Balancing, shown inFigure B.
As you can see, this dialog box offers the following three tabs:
- Cluster Parameters
- Host Parameters
- Port Rules
Let's take a detailed look at the configuration options available in each tab.
Cluster Parameters
To properly configure NLB, you must first select the Cluster Parameters tab and enter the following information:
- Primary IP Address—The Primary IP Address is the virtual IP address of the NLB configuration itself (as opposed to the interface IP address of one of the servers that makes up the NLB configuration). All machines that are load balanced will use this IP address.
- Subnet Mask—After entering the IP address, press [Tab]. This will be configured automatically.
- Full Internet Name—Enter the NLB’s fully qualified domain name (FQDN). Remember to configure your DNS with this name and resolve it to the IP address before going live with your load-balancing machines.
- Network Address—This hardware (MAC) address is automatically configured and cannot be changed.
- Multicast Support—Check this box if you want to enable multicast support. If you are using a server with only one network card, this option is required.
- Remote Password—If you want to use remote administration, enter and confirm a remote password and select the Remote Control check box. With this feature enabled, you can, for example, start and stop the cluster services or display diagnostics from a remote machine.
Note: When you enable the Remote Control check box, you are asked to consult online help because allowing this can be a huge security risk. You should have the proper firewall in place prior to allowing Remote Control.
Host Parameters
After configuring Cluster Parameters, click on the Host Parameters tab to access the options shown in Figure C.
Then, input the following parameters for the server that you are configuring:
- Priority (Unique Host ID)—You need to select a unique number for every server in your cluster. For example, I am using two servers, so I will set my Priority to 1 on the first server and 2 on the second server.
- Initial Cluster State—Select this check box if you want to enable the cluster immediately.
- Dedicated IP Address—Enter the static IP address of the server's network interface card prior to enabling NLB. In the Primary IP Address in Cluster Parameters, you entered the virtual IP address for the cluster. Here, you simply enter the server's true IP address.
- Subnet Mask—Enter the appropriate subnet mask for the server's static IP address.
Port Rules
After configuring your Host Parameters, click on the Port Rules tab, as we've done inFigure D.
This window allows you to configure your TCP/IP traffic by selecting the appropriate protocols and port range. On each server, these port rules must be similar. For example, you might configure TCP to work on only a certain range of ports. After configuring your rule, you would simply click the Add button. By default, the port range is 0 to 65535 on both TCP and UDP ports.
In addition to selecting port ranges, you can also apply the following Filtering Modes:
- Multiple Hosts—This mode distributes the load equally throughout the cluster.
- Single Host—This mode forces all traffic to one box until that box fails.
- Disabled—This mode blocks all traffic on a range of ports that you configure.
The last step is to enter the cluster’s IP address in the Advanced Settings of your TCP/IP configuration, shown in Figure E. You can access these options by going into Network And Dial-up Connections, right-clicking on the interface, and choosing Properties. Click on Internet Protocol (TCP/IP), click Properties, and then click Advanced.
You have now successfully created the first server in your cluster. Repeat these steps on additional systems to add additional servers to your NLB cluster.
Validating your NLB configuration
After you have completely configured your servers as a cluster, you can verify that they are working properly by opening up a command prompt and typing wlbs query, as shown in Figure F. You can also ping your virtual IP address to see if it is responding correctly.
For more detailed information on your cluster, type wlbs display, as shown in Figure G.

|